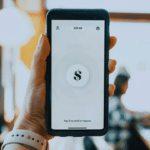Where smartphones hold our personal and professional lives, safeguarding privacy is more important than ever. Samsung recognizes this need and offers built-in features to help users hide apps effortlessly. Whether you want to keep sensitive apps private or declutter your home screen, Samsung’s app-hiding functionality provides a simple, effective solution. Unlike deleting apps, hiding them ensures they remain installed and accessible while staying out of plain sight. This feature not only protects your privacy but also helps create a more organized and distraction-free smartphone experience.
By using Samsung’s intuitive Android-based interface, hiding apps becomes an easy task for users of all technical skill levels. With just a few taps, you can hide apps through the Home Screen settings or Samsung’s Secure Folder feature for added security. This process is ideal for safeguarding personal information, hiding work-related apps, or maintaining privacy in shared environments. Whether for security or convenience, Samsung’s ability to hide apps empowers users to take control of their digital lives, ensuring privacy and personalization go hand in hand.
Why Hide Apps on Samsung?
Hiding apps on a Samsung device is a useful feature that caters to a variety of needs, including maintaining privacy, enhancing organization, and improving the overall user experience. Whether for security reasons, personal preferences, or device management, the ability to hide apps can significantly improve how you interact with your smartphone. Here are the top reasons why users may choose to hide apps on Samsung devices:
Enhanced Privacy and Security
With the rise of digital threats and increasing concerns over personal data, hiding apps has become essential for many users. Certain apps, such as banking apps, messaging platforms, or health trackers, often contain sensitive information. If you share your device with family or friends or accidentally leave your phone unattended, hiding these apps ensures they are not visible to unauthorized users.
- Example: A banking app that stores financial details can be hidden to avoid accidental access or theft of sensitive information.
Maintaining a Clutter-Free Home Screen
As smartphones are used daily, apps tend to accumulate over time, making the home screen overcrowded and harder to navigate. Samsung’s hiding feature allows users to remove lesser-used or unnecessary apps from plain view without uninstalling them. This helps streamline the interface, ensuring only the most frequently used apps are displayed.
- Example: Hiding apps like pre-installed bloatware or older games declutter your home screen, making it cleaner and more visually appealing.
Effective Parental Controls
For parents who share their devices with children, hiding apps can help enforce better control over the content accessible on the device. By hiding certain apps—such as social media, video streaming, or online shopping platforms—parents can protect their children from distractions, inappropriate content, or accidental purchases.
- Example: A parent can hide apps like TikTok or Amazon to ensure children use the device for educational purposes rather than entertainment or shopping.
App Organization and Workflow Efficiency
Managing apps effectively can boost productivity. Hiding apps you rarely use or find distracting helps you focus on your work without unnecessary interruptions. This feature is especially helpful for those who use their Samsung devices for professional purposes, as it lets you group, prioritize, and organize apps.
- Example: You can hide entertainment apps like Netflix during work hours to minimize distractions and focus on productivity apps like Samsung Notes or Google Calendar.
Improved Device Sharing
If you share your device with family, friends, or coworkers, you may want to keep some apps out of view for personal reasons. Hiding apps ensures that others can use your device without gaining access to applications that you prefer to keep private. This feature is also useful when loaning your phone temporarily.
Preventing Accidental Deletion or Changes
Sometimes, apps may be moved, deleted, or modified accidentally when they’re easily accessible. By hiding these apps, you can protect their configurations or data. This is especially helpful for apps related to work, education, or creative projects.
Reducing Distractions
If you’re trying to focus on work, study, or even just unplug from technology for a while, hiding social media or gaming apps can help. This technique can make your smartphone feel less overwhelming and foster a more mindful approach to using technology.
| Method | Description | Advantages | Disadvantages | Complexity Level |
| Using the App Drawer | Hide apps directly from the app list on the home screen. | Quick and simple; no additional apps are required. | Lacks security features; hidden apps are still searchable. | Easy |
| Using Secure Folder | Built-in Samsung feature for privacy and encryption. | Highly secure; password/biometric lock. | Slightly more complicated to set up. | Medium |
| Using Third-Party Apps | Apps like Nova Launcher or AppLock to hide and lock apps. | Extra features like disguising apps, PINs, or locks. | Requires downloading apps; may have ads or subscriptions. | Advanced |
| Disabling Apps | Disable pre-installed apps to hide them from the interface. | Easy to implement; reduces system clutter. | Only works for system apps; and disables app functionality. | Easy |
| Using Guest Mode | Set up a guest profile to restrict access to certain apps. | Great for temporary privacy when sharing a device. | Switching profiles can be tedious. | Medium |
| Renaming Apps | Rename and change icons using third-party apps. | Obfuscates app purpose; adds a layer of disguise. | Not a true hiding feature; apps remain visible. | Advanced |
| Using Folder Grouping | Create a folder and move apps into it to declutter. | Keeps apps organized and less visible. | No security features; apps are still accessible. | Easy |
Step-by-Step Guide on How to Hide Apps on Samsung
Hiding apps on a Samsung device can be done in several ways, depending on your preference and the level of privacy you need. The simplest method involves using the built-in Hide Apps option in the App Drawer. To do this, go to Home Screen Settings, select Hide Apps, choose the apps you want to conceal, and confirm. The apps will no longer appear in your App Drawer but can still be accessed using the search bar. For enhanced privacy, the Secure Folder feature is a great option. You can set it up through Settings > Biometrics and Security and move sensitive apps to a password-protected space.
Hiding Apps Using the App Drawer
- Open the Home Screen: On your Samsung device, go to the home screen where your apps are displayed.
- Access the App Drawer: Swipe up from the bottom of your screen to open the app drawer where all your apps are listed.
- Tap on the Three Dots Icon: In the top right corner of the app drawer, you’ll see three dots stacked on top of each other. Tap on it.
- Select Settings: From the dropdown menu, select “Home screen settings”.
- Tap on “Hide Apps”: Scroll down and tap on the “Hide apps” option.
- Select the Apps to Hide: Now, select the apps you want to hide. Simply tap on them, and a checkmark will appear next to the selected apps.
- Confirm: Once you’ve selected all the apps you want to hide, tap “Done” to confirm your choices. The apps you selected will now be hidden from your home screen and app drawer. To access them, you’ll need to search for them directly or unhide them using the same process.
Hiding Apps Using Secure Folder
The Secure Folder is an advanced, built-in feature available on Samsung devices, offering a private and encrypted space to store apps, files, and other sensitive data. This feature is ideal for those who want to ensure that their most private apps, such as messaging, banking, or media apps, are completely secure and hidden from prying eyes. It’s designed to offer a higher level of privacy and protection, keeping apps and files safe even from other users of the device. Here’s a detailed step-by-step guide on how to set up and use the Secure Folder to hide apps:
Open Settings
The first step is to open the Settings app on your Samsung device. You can access this by either tapping on the gear icon from the notification shade or by navigating to your app’s screen and selecting the Settings icon.
Select “Biometrics and Security”
Once in the Settings app, scroll down the menu until you find Biometrics and Security. This section controls the security settings of your device, including the use of passwords, encryption, and app management options like the Secure Folder. Tap on Biometrics and Security to proceed.
Tap on Secure Folder
Within the Biometrics and Security menu, you will see an option labeled Secure Folder. This is the feature you’ll need to tap on to begin the setup process. The Secure Folder ensures that everything placed inside it is protected with encryption, and it creates a completely isolated environment on your phone.
Set Up a Secure Folder
If you’ve never set up the Secure Folder before, the system will prompt you to create one. This setup includes choosing a PIN, pattern, or password to lock your Secure Folder. You will also be asked if you want to use biometric authentication (fingerprint or facial recognition) to access the folder. Once you’ve decided on your preferred security method, follow the on-screen instructions to complete the setup.
Add Apps to Secure Folder
After the Secure Folder is set up, it’s time to start moving apps into it. Tap on Add Apps to begin selecting which apps you want to add. You can choose apps that contain sensitive information, such as messaging apps, social media accounts, banking apps, or even media apps like your gallery or photo storage. By moving them to the Secure Folder, you are effectively hiding them from the regular app drawer and requiring authentication to access them.
Access Hidden Apps
The apps placed inside the Secure Folder will only be accessible through the Secure Folder app. To open the Secure Folder, simply tap the app icon (either on your home screen or in the app drawer). You’ll be prompted to authenticate with the PIN, password, or fingerprint you set up during the setup process. Once authenticated, you can access all the apps and files stored in the Secure Folder.
Additional Features of Secure Folder
Secure Folder allows you to store and access files, photos, and videos in a completely separate and encrypted space. This makes it perfect for keeping things like personal documents, photos, or even sensitive work files. Furthermore, apps inside the Secure Folder can run independently from apps outside the folder, meaning you can have multiple accounts of the same app (e.g., two WhatsApp accounts) if you wish.
Why Use Secure Folder for Hiding Apps?
Using Secure Folder to hide apps not only provides an extra layer of privacy but also ensures that your sensitive data is fully encrypted. Unlike other methods of hiding apps that simply hide the app icon or remove it from the main interface, the Secure Folder encrypts and isolates all content inside it. This prevents unauthorized access even if someone knows how to navigate around your phone’s interface. It’s also incredibly useful for people who share their devices with family or friends but want to keep certain information private. With Secure Folder, your apps and files are safe and secure, hidden from anyone who doesn’t have the proper authentication to access them.
For users seeking more customization and additional security features, third-party apps offer an excellent solution to hide apps on a Samsung device. These apps not only hide the selected apps but also provide extra layers of protection, such as fingerprint scanning, face recognition, or PIN-based security, which can ensure that your apps stay private even from those with access to your phone. This method is particularly beneficial for individuals looking for more flexibility and control over their app-hiding preferences. Here’s how to hide apps using a third-party app:
Steps to Hide Apps Using a Third-Party App
The first step is to search for a third-party app on the Google Play Store. Apps like “App Hider,” “Hide App – Hide Applications,” or “AppLock” are popular choices for hiding apps. Search for one of these, read the reviews, and choose the one that best suits your needs.
Install the App
After selecting an app, tap on Install to download it to your Samsung device. Once the installation is complete, open the app from your app drawer or home screen to begin the setup process.
Set Up the App
Upon opening the app for the first time, you’ll likely be prompted to configure the app’s security settings. Most third-party apps will ask you to set up a PIN, or password, or enable biometric security (fingerprint or face recognition). This ensures that only you can access the hidden apps and adds an extra layer of protection.
Select the Apps to Hide
Once the app is set up and secured, you can start selecting the apps you want to hide. These third-party apps typically display all installed apps on your phone, and you can simply choose which ones to move into the hidden space. The apps you select will be moved into a secure folder or vault and will become invisible on your home screen or in the app drawer.
Access Hidden Apps
To access the apps you’ve hidden, you’ll need to open the third-party app again and authenticate using the security method you’ve set up (PIN, password, or biometric). The hidden apps will appear within the app, allowing you to use them as usual, but keeping them completely inaccessible from your main home screen or app drawer.
Additional Tips to Enhance Privacy on Samsung
- Use App Lock: Some apps, like Samsung’s App Lock, allow you to lock specific apps with a PIN or fingerprint, adding an extra layer of security.
- Disable Unwanted Apps: If there are apps on your Samsung phone that you don’t use but don’t want to hide, consider disabling them. Disabling an app will remove it from the app drawer and stop it from running in the background.
- Use Guest Mode: Some Samsung phones offer a guest mode that lets you share your device with others while keeping your apps and data private.
Wrapping Up
Hiding apps on your Samsung device is a simple yet effective way to enhance both your privacy and the organization of your home screen. Whether you use Samsung’s built-in Secure Folder or third-party apps, you can easily hide sensitive apps or reduce clutter, providing a cleaner and more secure phone experience. These methods allow you to control which apps are visible and who can access them, ensuring that your personal information stays private and your phone looks neat.
As digital privacy becomes more crucial, learning how to manage your apps effectively is essential. By taking advantage of these features, you gain more control over your device and protect your sensitive data from unwanted access. Whether you are looking to secure banking apps, social media, or personal photos, Samsung’s app-hiding solutions offer flexibility and peace of mind. These tools are a must-have for anyone who values both privacy and efficiency in today’s digital age.
Frequently Asked Questions
Can I hide apps without using any third-party apps on my Samsung phone?
Yes, Samsung devices offer built-in features such as the App Drawer settings and Secure Folder that allow you to hide apps without needing third-party apps. You can simply hide apps from your app drawer or move them into the Secure Folder for added privacy.
How do I unhide apps on my Samsung device?
To unhide apps, go back to the App Drawer settings or Secure Folder settings, depending on how you hid the apps. In the App Drawer settings, simply tap “Hide Apps” again, and select the apps you want to unhide. In the Secure Folder, you can add or remove apps at any time.
Is it safe to use third-party apps to hide apps?
While third-party apps offer more flexibility and features, it’s essential to choose reputable apps from trusted developers. Always check reviews, ratings, and permissions before downloading any app. Apps from the Google Play Store are generally safe, but caution is always advised.
Can I hide system apps on Samsung?
Samsung allows you to hide most user-installed apps, but system apps may not be hidden unless you use developer options or root your device. However, you can disable system apps to prevent them from appearing in the app drawer.
Does hiding apps improve my phone’s performance?
Hiding apps doesn’t directly improve your phone’s performance, but organizing your apps or removing unnecessary apps can help declutter your home screen and make it easier to find the apps you use most often. Disabling apps can also prevent them from running in the background and using resources.
Can I hide apps on Samsung phones with older Android versions?
Yes, the process for hiding apps is similar on older Samsung phones. However, the exact features may vary slightly depending on your phone’s model and Android version. Samsung phones running Android 7.0 or higher typically have the option to hide apps in the App Drawer.
What is the difference between hiding and disabling apps on Samsung?
Hiding apps simply makes them invisible on your home screen and app drawer but doesn’t affect their function. Disabling apps, on the other hand, removes them from the app drawer and prevents them from running in the background. Disabling is ideal for pre-installed apps you don’t use but don’t want to delete.