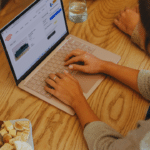As smartphones continue to advance in terms of features and performance, the issue of limited storage capacity remains a common challenge for many users. With the increasing number of apps, photos, videos, and other media, it’s easy to run out of internal storage, which can slow down your device. One effective solution to this issue is transferring apps from internal storage to an SD card. This process allows you to free up space on your phone, ensuring that it continues to operate smoothly and efficiently without compromising performance.
Moving apps to an SD card is easier than ever, thanks to improved technology and user-friendly features in modern smartphones. Most Android devices offer built-in functionality that enables you to transfer apps directly to your SD card, helping you maximize your phone’s storage. This guide will walk you through the process, providing you with clear step-by-step instructions and troubleshooting tips to ensure a hassle-free experience. With a few simple steps, you can regain valuable space on your device and continue enjoying a seamless mobile experience without worrying about storage limitations.
Why Move Apps to an SD Card?
The idea of transferring apps to an SD card might seem challenging at first, but it offers multiple advantages that can improve both your phone’s performance and storage management. One of the most significant benefits of using an SD card is its affordability. Rather than upgrading your device to one with more storage, you can simply add or replace an SD card, allowing you to quickly expand your storage capacity. With mobile apps growing in size, especially with frequent updates, managing internal storage can become cumbersome. By transferring apps to an SD card, you can avoid the frustration of constantly receiving storage warnings and maximize your phone’s capabilities.
Another key benefit is that moving apps to an SD card can enhance the overall performance of your smartphone. Internal storage is crucial for running the operating system and essential apps, so when it fills up with unnecessary apps and data, your phone may slow down. Transferring apps that you use less frequently to an SD card helps free up space for the operating system and important apps, ensuring your phone runs smoothly and efficiently. This results in quicker app launches, faster processing, and better overall performance without needing to buy a new device.
Furthermore, utilizing an SD card for app storage gives you more flexibility in managing your data. You can easily swap out SD cards if you need more space or want to transfer your apps and files to a new device. Additionally, SD cards provide a safe place to store valuable data, including photos, videos, and music, without overwhelming your internal storage. Overall, moving apps to an SD card is a simple yet effective strategy for managing your device’s storage needs and keeping your smartphone running at its best.
Cost-Effective Storage Solution
Instead of upgrading to a more expensive phone with larger internal storage, using an SD card provides an affordable way to expand your phone’s storage. This simple and low-cost solution allows you to store more apps, files, and media without needing to invest in a new device.
Improved Device Performance
Moving apps to an SD card helps optimize your phone’s internal storage. Freeing up internal space allows your phone’s operating system and essential apps to run more efficiently. This leads to faster performance, quicker app launches, and reduced lag or freezing issues, which is especially helpful for older devices.
Prevents Storage Overload
With constant app updates and the growing size of mobile apps, running out of storage can become a frequent issue. Transferring apps to an SD card helps prevent internal storage from reaching full capacity, ensuring that you don’t experience slowdowns, app crashes, or missed updates due to insufficient space.
Greater Flexibility and Portability
SD cards are portable, which means you can easily transfer apps, files, and data from one device to another. If you upgrade your phone or need to switch devices, transferring your apps to the SD card can make the transition seamless without losing your essential data.
Increased Storage Space for Media
Moving apps to an SD card frees up internal storage for media like photos, videos, and music. By storing these large files on the SD card, you ensure that your phone’s internal storage is dedicated to running the operating system and essential apps while still having plenty of room for your media files.
Easier Data Management and Backup
An SD card makes it easier to manage, back up, and restore your data. If your phone malfunctions or you need to reset it, an SD card ensures that your apps and files are safe and can be quickly restored to a new or repaired device. This provides a sense of security and peace of mind for users who value their data.
Steps to Move Apps to SD Cards on Android (2025)

Moving apps to an SD card on Android is a straightforward process. Start by opening the Settings app on your phone and navigating to Storage. Here, you’ll see the total storage available, including both internal storage and your SD card. Select Apps or App Manager, and choose the app you want to move. Once selected, tap Storage, then choose the option to Change Storage Location or Move to SD Card (this option might only appear if the app supports it). After confirming, your app will be transferred to the SD card, freeing up valuable internal storage space. Keep in mind that some apps may not be movable to an SD card due to system limitations or design.
Access the Settings Menu
To start moving apps to an SD card, open your phone’s Settings app. Then, navigate to Storage, where you can manage both your device’s internal storage and your SD card. The Storage section will show you the available space on each storage medium, helping you determine how much space you need to free up by moving apps to the SD card.
Navigate to Apps or App Manager
Storage settings, find and select Apps or App Manager. This will bring up a complete list of all the apps installed on your device. From here, you can choose which apps to move to the SD card based on how much internal storage they’re occupying. Selecting an app will take you to the app’s details page, where the move-to-SD option is available.
Choose to Move the App to an SD Card
After selecting the app, tap on the Storage option within the app’s settings. If the app supports being moved, you’ll see an option like Change Storage Location or Move to SD Card. After selecting this option, the app’s data and files will be transferred from the internal storage to the SD card, freeing up valuable space on your phone and optimizing its performance.
Check Compatibility and Limitations
It’s important to note that not all apps can be moved to the SD card. System apps and apps requiring high-speed access to internal storage may not support this feature. Furthermore, ensure you’re using a high-speed SD card with sufficient storage capacity. A slow or low-capacity card could impact app performance, making it essential to choose one that meets the app’s requirements for smooth operation.
Check If Your Device Supports App Storage on an SD Card
Before moving apps to an SD card, it’s important to confirm that your device supports this feature. Some older Android devices may not allow apps to be transferred to external storage, or they may only support limited apps for this purpose. To check, go to your device’s Settings, then navigate to Storage or Apps. If the Move to SD Card option is available for apps, your device supports app storage on external storage. Additionally, certain apps may not be able to move to an SD card due to their design or specific storage needs, so it’s important to review app settings individually to ensure compatibility.
| Device Feature | Support for App Storage on SD Card |
| Samsung Galaxy Series | Yes |
| Google Pixel Devices | No (Only some apps can be moved) |
| OnePlus Devices | Yes |
| LG Smartphones | Yes |
| Xiaomi Phones | Yes |
Insert the SD Card
Before moving apps to an SD card, make sure that the SD card is properly inserted into your device. First, power off your phone, then locate the SD card slot (usually found next to the SIM card slot or in a dedicated compartment). Carefully insert the SD card, ensuring it fits securely in place. Once the card is inserted, power on your device and go to Settings > Storage to check that the SD card is being detected. If the SD card isn’t recognized, you may need to reinsert it or format it using the phone’s settings to ensure it’s properly configured for use.
How to Move Apps to SD Card
To move apps to an SD card, start by navigating to your phone’s Settings and then go to Apps or Applications Manager, depending on your device. From here, you’ll see a list of all installed apps. Choose the app you want to transfer and tap on it to open the app’s details page. If the app supports being moved to external storage, you will see an option labeled Move to SD Card. Simply tap this option, and the app’s data will be transferred to the SD card, freeing up internal storage.
Keep in mind that not all apps can be moved to an SD card due to performance reasons or system limitations. Apps that rely on fast access to internal storage or are pre-installed may not support this feature. Additionally, your SD card should have enough available space for the app and its data. After transferring, you can confirm the move by revisiting the app’s settings to ensure the Storage section now reflects the SD card as the location.
- Check App Compatibility: Not all apps are compatible with being moved to an SD card. System apps, essential apps, or pre-installed apps may not have the option to be transferred due to the need for faster access to data. Always verify whether the app you’re moving supports external storage by checking if the “Move to SD Card” option is available in the app’s settings.
- Prepare Your SD Card: Ensure your SD card is correctly inserted and recognized by your device. It might need to be formatted to work as internal storage, especially on Android devices with newer software. Before transferring apps, navigate to your device’s Storage settings to confirm the SD card is detected, and if necessary, format it to work for app storage.
- Go to App Settings: To move an app to the SD card, navigate to Settings and then to the Apps or Application Manager section, where you’ll find a list of installed apps. Select the specific app you want to move, and in the app’s storage details, you should find the option to Move to SD Card. Tapping this will begin the transfer process, which might take some time depending on the size of the app.
- Consider Storage Size: Before transferring apps, always check whether your SD card has sufficient storage space to handle the app’s data. Some apps, especially large ones like games or media-heavy apps, can take up a lot of space. Ensure your SD card has enough room to avoid performance issues or transfer errors during the process.
- Understand Performance Impacts: While moving apps to an SD card can help free up internal storage, it can negatively impact the app’s performance. Apps that are moved to external storage may load slower, especially if the SD card is not a high-speed one. It’s important to note that apps requiring frequent data processing or fast access may not perform as well when stored on an SD card.
- Managing App Updates: Many apps will revert to internal storage after an update, which can cause issues if you’re trying to maintain free space on your phone’s internal memory. It’s a good practice to check the storage settings after app updates to ensure that apps remain stored on the SD card. In some cases, you might need to move them again after updates or installations.
Troubleshooting When Moving Apps to SD Card
- App Not Moving: Some apps, especially system apps or games with large data files, may not allow moving to external storage. In this case, look for alternatives such as clearing the cache or deleting unnecessary data.
- SD Card Full: If your SD card is already full, apps will not be able to move. Consider freeing up space or upgrading to a larger SD card.
- App Performance: Moving apps with heavy graphics or data to SD cards may cause performance issues. If this happens, consider moving such apps back to internal storage for optimal performance.
Best SD Cards for Moving Apps in 2025
Not all SD cards are created equal. To ensure your apps run smoothly, it’s essential to choose an SD card that’s fast enough for app storage. Look for cards with high-speed ratings, such as UHS-I or UHS-II, which offer faster read/write speeds.
| SD Card Model | Speed Rating | Capacity | Price Range |
| SanDisk Ultra | UHS-I | 64GB, 128GB | $20 – $50 |
| Samsung EVO Plus | UHS-I | 64GB, 128GB | $25 – $55 |
| Lexar Professional | UHS-II | 256GB | $70 – $150 |
| Kingston Canvas React | UHS-I | 64GB, 128GB | $22 – $60 |
Things to Keep in Mind When Moving Apps to SD Card
When moving apps to an SD card, it’s important to consider a few key factors. Not all apps can be transferred, especially system apps or those requiring constant real-time data. Additionally, the speed of your SD card affects app performance, with slower cards potentially causing lag in apps that demand high processing power. Another factor is the health of your SD card; over time, SD cards can wear out, leading to data loss or malfunction. Regularly backing up your data and monitoring the condition of the card can help prevent issues.
Not All Apps Can Be Moved
Some apps, particularly system apps or apps that rely heavily on real-time data, cannot be moved to an SD card. Apps such as pre-installed operating system tools or apps that require fast processing speeds, like music streaming or live data apps, are often restricted from being moved. It’s essential to check if the “Move to SD Card” option is available for each app you wish to transfer.
SD Card Speed
The speed of the SD card you use can have a significant impact on app performance. Slower SD cards can result in longer load times and slower operation of apps, especially those that require high performance, such as games or photo and video editing software. For better performance, it’s advisable to choose a high-speed SD card (Class 10 or UHS-1) to ensure smoother app usage and minimal lag.
SD Card Health
Like any storage device, SD cards can degrade over time, especially with frequent writing and rewriting of data. As SD cards wear out, they may fail to properly store or retrieve app data, leading to crashes or data loss. It’s important to back up data regularly and monitor the health of your SD card to avoid any potential issues. If your SD card shows signs of failure or becomes unreliable, consider replacing it with a new one.
How to Move Apps Back from SD Card to Internal Storage
- Access Device Settings and Navigate to Apps: To start the process, unlock your phone and open the Settings menu. Scroll down to find the Apps or Applications section where all the installed apps on your device are listed. This is where you can manage each app’s settings and storage allocation.
- Choose the App to Move: Browse through the list of apps and select the one you want to move back to your phone’s internal storage. Be mindful that not all apps support moving back to internal storage, so ensure the app has this option available under its storage settings.
- Select “Move to Internal Storage” Option: After selecting the app, you should see a button or option labeled “Move to Internal Storage” or something similar, depending on your device’s interface. Tap this option to begin the process of transferring the app back to the internal storage.
- Ensure Sufficient Space in Internal Storage: Before initiating the transfer, verify that there is enough space in your phone’s internal storage to accommodate the app. Moving large apps may take up substantial space, and having enough room is essential to avoid errors during the transfer process.
- Wait for the Transfer to Complete: Once you tap the move button, the app will begin the process of transferring from the SD card to the internal storage. The size of the app will determine how long this procedure takes. Avoid interrupting the process by using your phone to ensure it completes without issues.
- Test the App After Transfer: Once the app is successfully moved, open it to ensure it’s functioning properly. In some cases, apps may need to reconfigure or download updates after being transferred, so verify that everything is working smoothly before continuing to use the app.
Wrapping Up
Transferring apps to an SD card in 2025 is a convenient and effective way to manage your phone’s storage limitations. As mobile devices continue to grow in power, they still face storage challenges, especially as apps become larger. By moving apps to an SD card, you can free up valuable internal storage, improving your phone’s overall performance. Following the straightforward steps and keeping a few considerations in mind will help you take full advantage of this storage solution, ensuring your device runs smoothly.
However, it’s important to note that not all apps can be moved to an SD card, and certain apps may experience slower performance when transferred. Always check app compatibility and consider the type of SD card you are using for optimal results. By being strategic about which apps to move and regularly maintaining your storage, you can enjoy a more efficient and effective mobile experience while keeping your device’s performance at its best.
FAQs
Can I move any app to the SD card?
No, not every application can be transferred to an SD card. System apps, pre-installed apps, or apps with specific requirements for internal storage cannot be moved. Most third-party apps, however, can be transferred if your device supports it.
Will moving apps to an SD card slow down my phone?
Moving apps to an SD card can slow down the performance of certain apps, especially those that require fast data access. It’s essential to use a high-speed SD card (UHS-I or UHS-II) to minimize performance issues.
Can I move apps back to internal storage if needed?
Yes, you can move apps back to internal storage at any time by following the same process and selecting the internal storage option instead of the SD card.
Is there a limit to how many apps I can move to the SD card?
The number of apps you can move depends on the available space on your SD card. As long as the card has enough free space, you can continue moving apps until it is full.
Why am I unable to transfer some programs to the SD card?
Some apps are designed to run exclusively from internal storage for optimal performance. Additionally, system apps and apps that are crucial for the phone’s operation are typically locked to internal storage.
Can I use the same SD card for other purposes like media storage?
Yes, you can use the same SD card for storing media like photos, videos, and music. However, ensure that the apps you move don’t interfere with these files, as some SD cards have a limit on the number of file types they can handle at once.
Will moving apps to the SD card affect app updates?
No, app updates will still work when the app is on the SD card. However, make sure your SD card is always inserted and functioning correctly to avoid errors during updates.